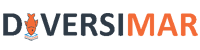VISOR DE MAPAS | Manual de uso
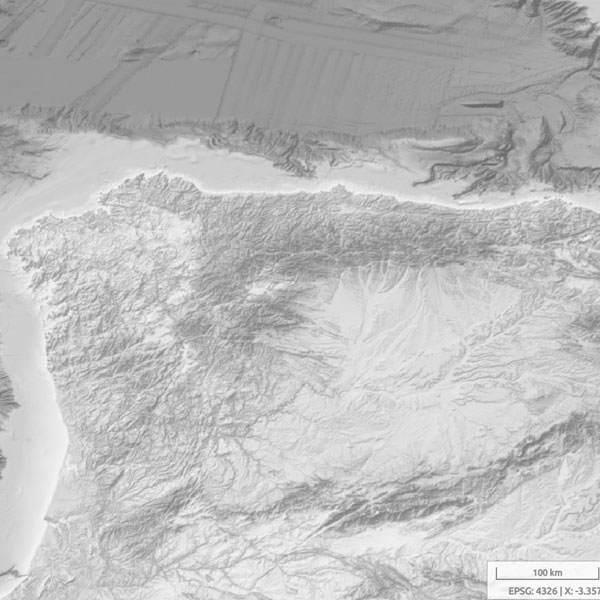
Introducción
DIVERSIMAR es una Herramienta para obtener información y hacer seguimiento de la biodiversidad marina y pesquera de Galicia y Cantábrico.
La herramienta web integrará información ya existente sobre la distribución, biología y ecología de distintas especies marinas, así como aquellos reportes que nos lleguen mediante la colaboración ciudadana, que es una de las fuentes más valiosas de las que disponemos.
Visor de Mapas
El Visor de Mapas de DIVERSIMAR, es una aplicación web pensada para la visualización y consulta de información geográfica.
Por defecto, cuando se inicia la aplicación, se carga la capa base OSM (Open Street Map), el usuario podrá alternar esta capa base, si así lo desea, por una capa Batimétrica desde el panel Capas Base.
Además se cargará la capa que contiene las distintas observaciones realizadas por los usuarios. Esta capa está organizada en un sistema de Cluster donde los puntos se representan agrupados por cercanía.
Las principales funcionalidades que ofrece el Visor de mapas son:
- Navegación por el mapa: acercar, alejar, hacer zoom a toda la extensión, desplazarse por el mapa, visualizar coordenadas etc.
- Activar o desactivar capas.
- Obtener más información de un elemento que sea consultable clicando encima.
- Descargar en formato PDF o PNG los resultados obtenidos de una búsqueda o consulta
Interfaz de usuario
A continuación se muestra una vista del Visor, donde se distinguen las zonas principales de la aplicación.
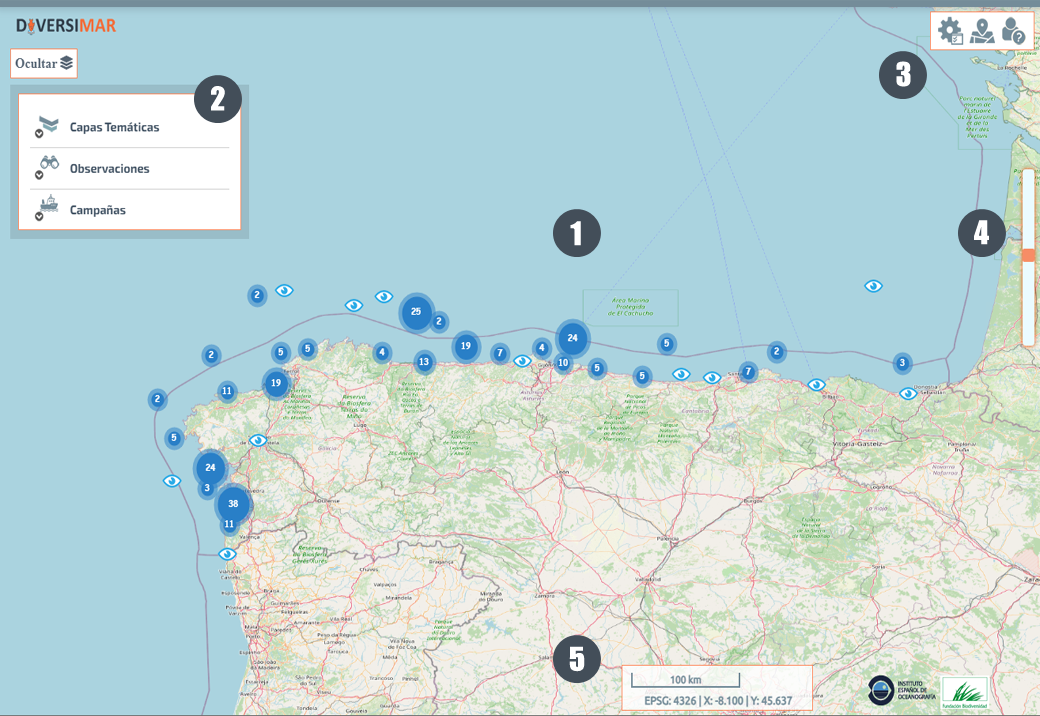
1 Ventana gráfica de visualización: Área principal de trabajo.
2 Panel de leyenda: Representa las capas contenidas en la vista, permitiendo controlar su estado de visualización
3 Barra de herramientas: Contiene los comandos de la aplicación
4 Herramienta de zoom: Control deslizande de zoom
5 Panel de coordenadas y barra de escala: Muestra el sistema de referencia espacial, los valores de las coordenadas geográficas (latitud, longitud) y el nivel de detalle de la visualización.
Barra de herramientas
En este apartado se explican todos los botones y funciones de la barra de herramientas del visor:
Herramientas del mapa.
Herramienta que nos permitirá exportar la vista del mapa. Esto nos será útil para poder incluir, por ejemplo, imágenes en un documento o informe. Puede hacer la exportación en dos formatos: PDF o imagen PNG.
Herramienta que nos permite disminuir el nivel de zoom del mapa.
Herramienta que nos permite aumentar el nivel de zoom del mapa.
Herramienta que nos permite volver a la extensión total del mapa, que es la extensión por defecto de la aplicación.
Capas base
Podremos alternar entre la capa de OSM (Open Street Map), o una capa Batimérica que son las dos capas base que se han definido para el mapa.
Herramientas de zoom
Nos permiten un control sobre la visualización de la aplicación.
Aparte de las herramintas zoom + y zoom - descritas en el apartado anterior, se ha optado por incluir un sistema deslizante de zoom
A si mismo, podemos hacer zoom+ o zoom- utilizando la rueda del ratón, y mediante la combinación SHIFT + botón izqdo podremos dibujar un rectángulo sobre la vista y hara las veces de zoom+.
Panel de leyenda
El panel de leyenda, contiene las capas del mapa. Las capas se puede cerrar o abrir según convenga. Las capas están organizadas en 3 grupos. Cada grupo de capas ofrece opciones de control de visibilidad o invisibilidad
Capas temáticas
Este grupo contiene una seríe de capas que aportan una información general y de temática relacionada con el proyecto. La capa profundidad nos permite usar una herramienta que bajará o subirá la intensidad del color de la misma, y que nos permitirá visualizar las capas que se encuentran por debajo.
Observaciones
Por defecto, está activada la capa Observaciones dentro del grupo Observaciones, pero se puede interactuar con el panel de capas en cualquier momento para mostrar la información geográfica en el mapa.
Esta es la capa consultable, con lo que, cuando querramos consultar la información asociada a una observación deberemos pinchar sobre la misma en el mapa. Si pinchamos sobre un grupo de observaciones, el sistema hará un zoom + sobre el mapa a la vez que se van desagrupando las observaciones, hasta llegar a una escala en la que podremos seleccionar una observación. Puede darse el caso en que en una misma coordenada concurran un número alto de observaciones, en este caso, el sistema llega hasta un nivel de zoom y no sigue desagrupando las observaciones.
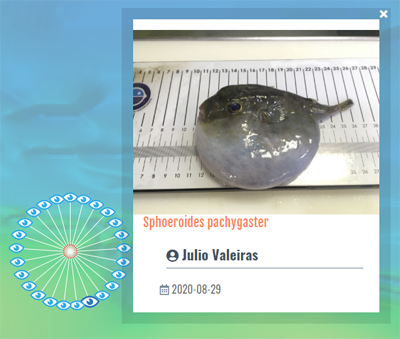
Campañas
Por medio de una consulta a la base de datos del proyecto, se cargará dinamicamente en el mapa, una capa que contiene la abundancia para una determina especie. Para ello deberemos seleccionar en el select Especies la especie que queremos consultar, a continuación el sistema nos mostrará un select en el que deberemos escoger una determinada campaña. Además de poder consultar la abundancia de una especie para una determinada campaña, podremos consultar la media para todos los años almacenados en la base de datos.
En el momento en que se realiza una consulta, se despliega una leyenda que sirve de referencia para la información resultante de la búsqueda.
Panel de coordenadas
El panel de coordenadas muestra información sobre las coordenadas geográficas de la ubicación del cursor, así como el nivel de resolución al que se está mostrando la información